Workflows
Introduction
The workflows panel can be accessed by clicking on the Workflows button on the form editor screen.
Workflows allow you to trigger post-submit actions like third-party integrations, webhooks, and emails. Workflows can optionally have conditions that determine when they are triggered.
Each workflow has two parts: conditions and actions.
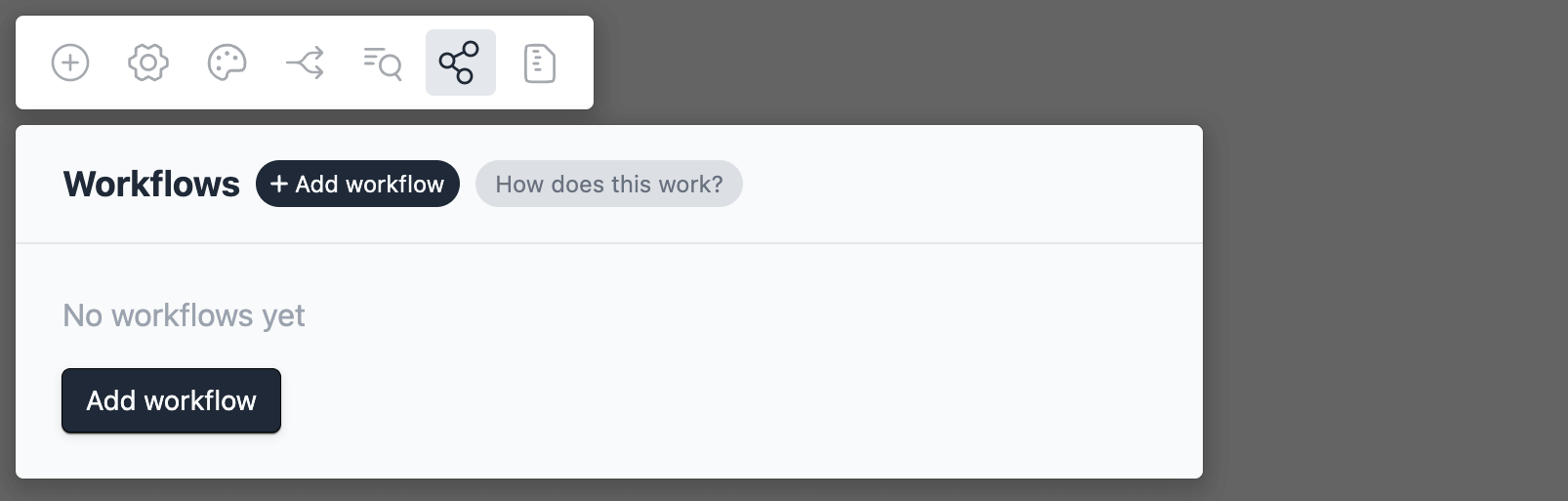
Conditions
Conditions are used to determine when a workflow is triggered. If you don’t add any condition to a workflow, it will be triggered every time the form is submitted.
Workflow conditions have similar properties as conditional logic conditions.
Actions
Actions are the post-submit events that are executed when a workflow is triggered. You can add multiple actions to a workflow. Formcrafts has several built-in workflow actions like sending emails, redirecting to a URL, and triggering an integration.
Learn more about built-in workflow actions →
Workflow results
Most workflow actions will have an outcome. Subsequent actions can reference the outcome of previous actions (in the same workflow, or previous workflows). Here is an example:
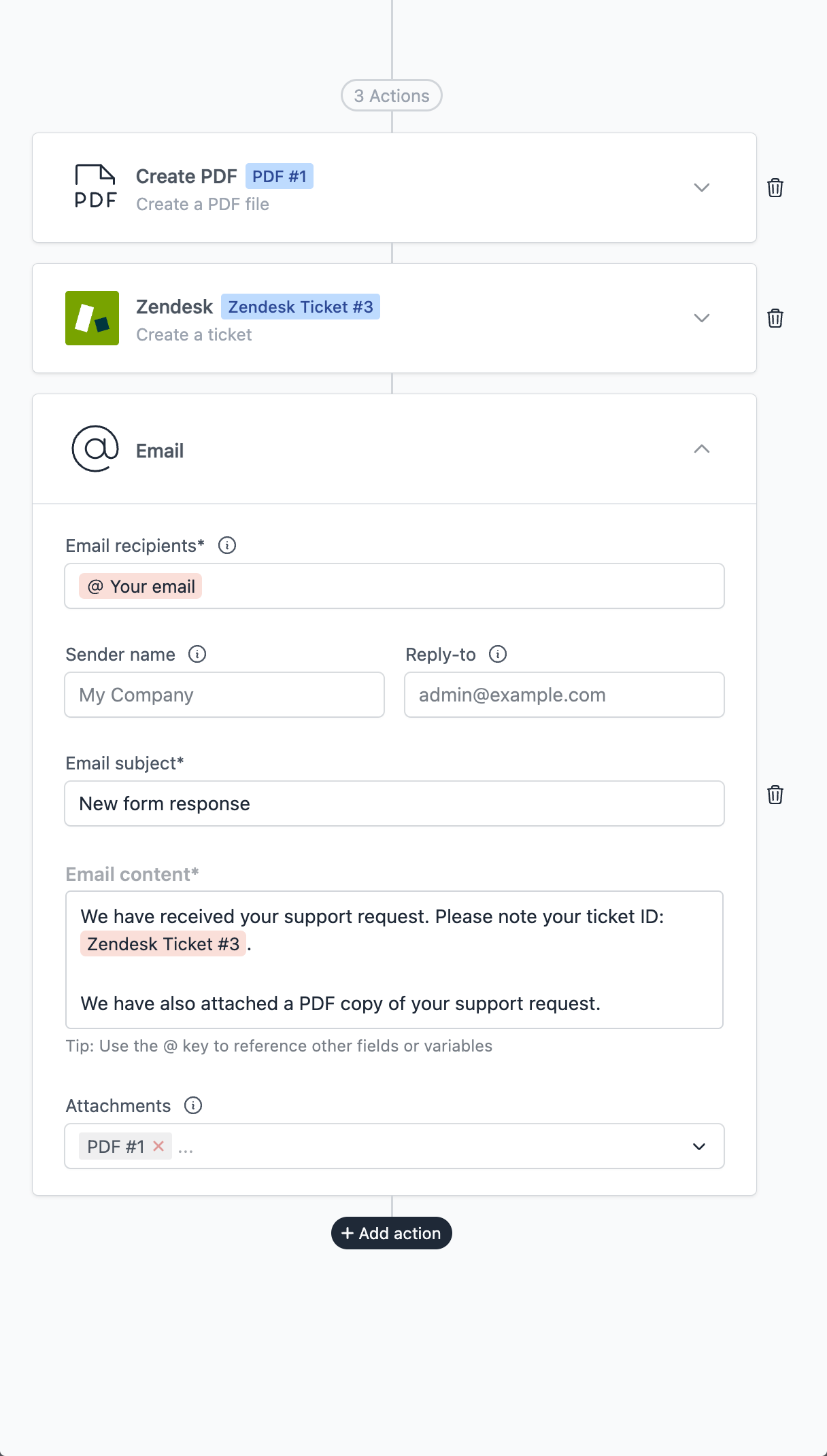
Our workflow has three actions:
The first actions creates a PDF file.
The second action creates a Zendesk ticket based on the form input.
The third action sends an email to the user. The Attachments section of this action is referencing the PDF file created in the first action. The Email content is referencing the Zendesk ticket ID created in the second action.
