Field References
Introduction
Field references are a way to recall information from other fields. Field references can be used in many places, like rich text fields, hidden fields, conditional logic, emails, workflows, etc …
Here is an example. Our support form asks for first name and contact reason. The second page of our form uses this information to create a personalized message, using the rich text field.
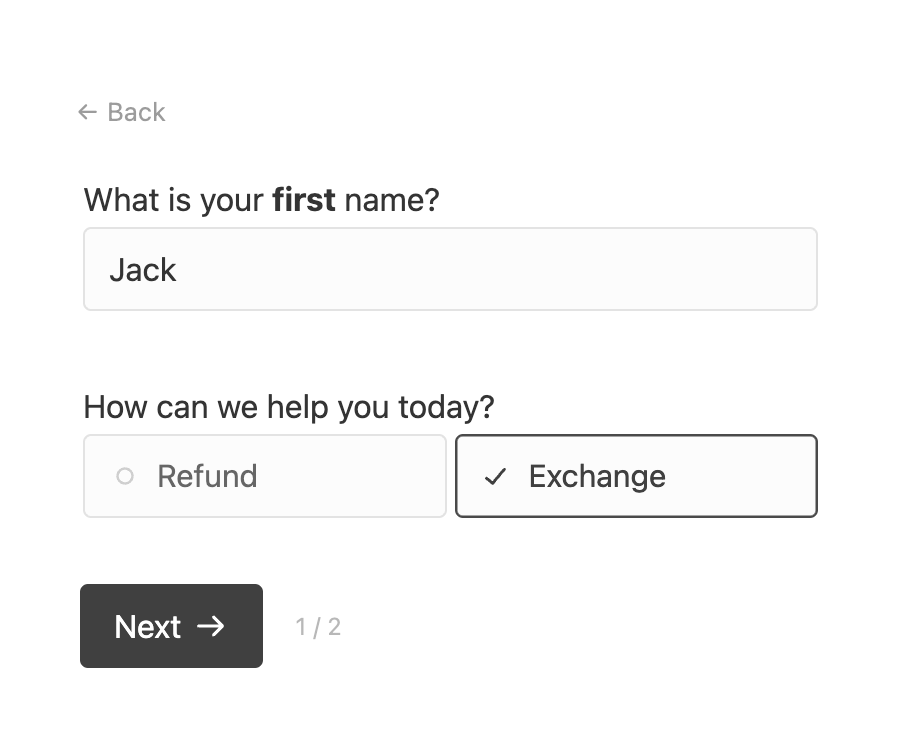
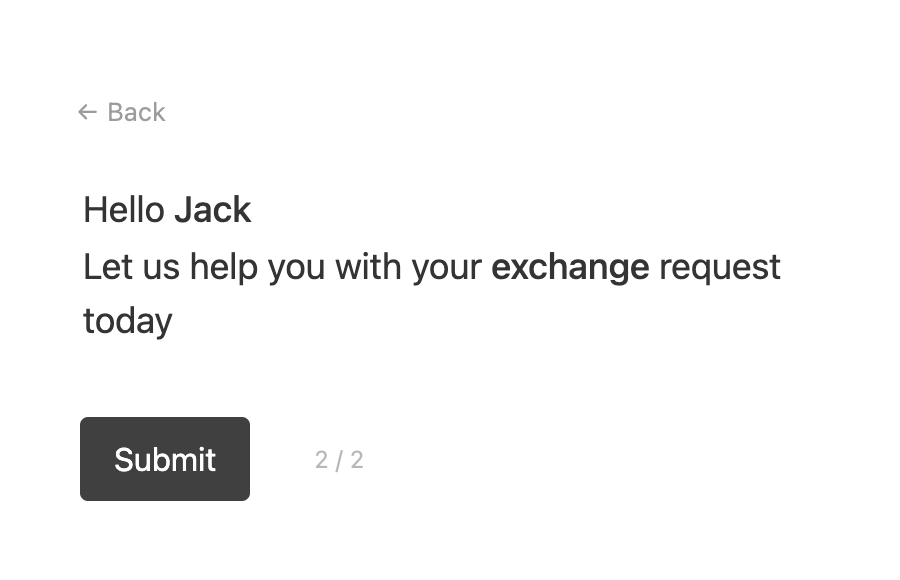
Practical examples
Here are some practical examples of how to use field references.
- Show order information in a rich text field as the user fills out the form.
- Create a Confirm details page which shows all previously entered data.
- Send personalized emails to admins that include specific form information (via workflows)
- Create personalized success messages (via workflows)
- On form submit, redirect the user to a URL that includes a form input (via workflows)
How to create a reference
When editing the contents of a rich text field, for example, type in @. This will open a list of all available references. Select the one you want to use.
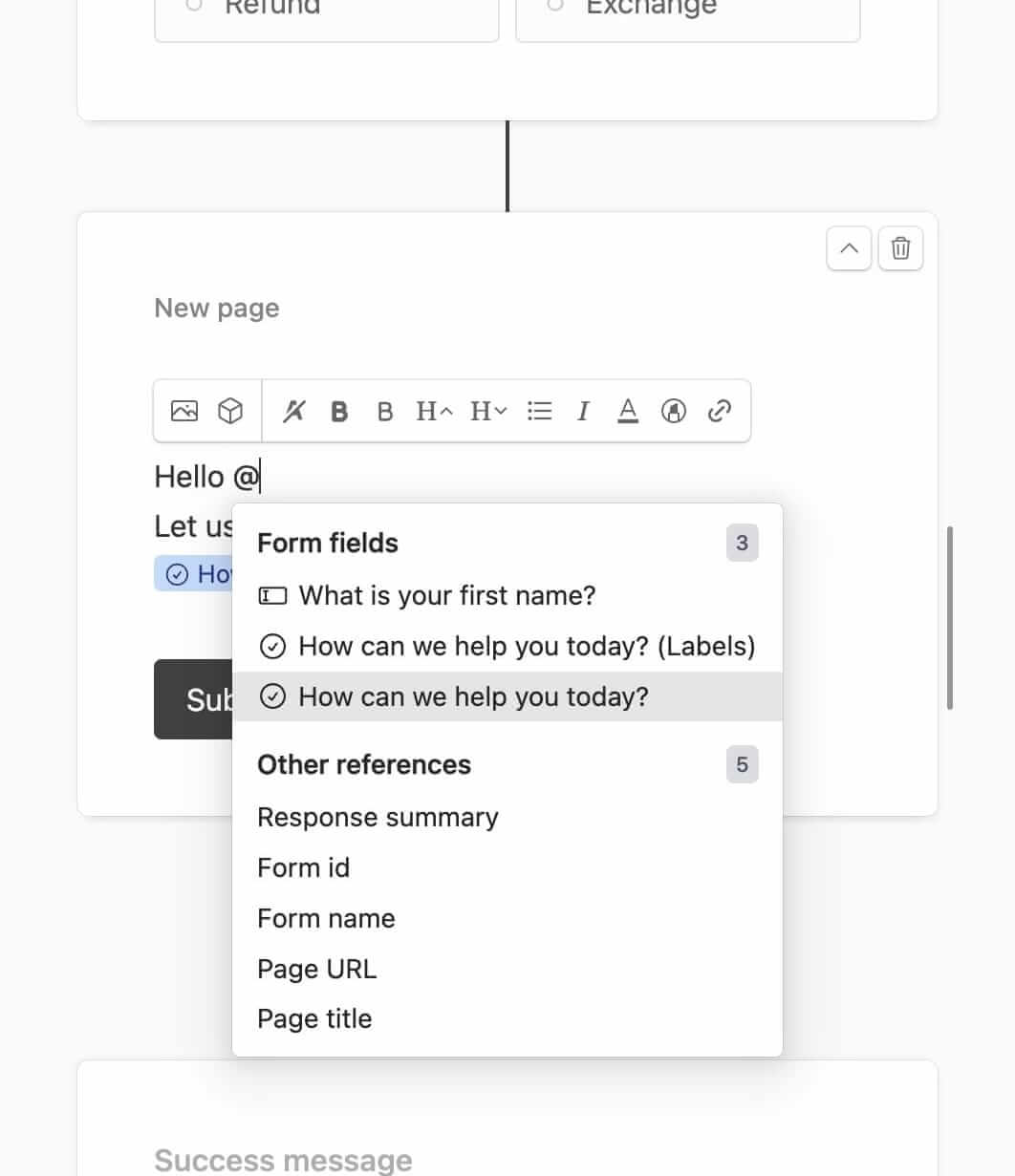
What can be referenced
Form fields
All field values are available as references. This includes hidden fields.
Global references
Global references include:
- Response summary: This reference will summarize all the form data. This is useful when you want to include all information, but without having to specify fields individually.
- URL parameter: This reference allows you to get the value from a specified URL parameter.
- Form ID: The unique form ID.
- Form name: The name of the form.
- Page URL: The form URL. If the form is embedded on a page, this would be the URL of that page.
- Page title: The title of the form page.
Some other global references are available when configuring workflows. These references are not available in the form itself since they are created once the form is submitted.
They can be used in workflows, and the default success message.
- Response ID: The unique response ID.
- Visitor country: The country of the form respondent (based on GeoIP).
- Time: The date and time of form submission, in ISO8601 format.
Results of dynamic lookups
The results of dynamic lookups are also available as references. Example: you have a dynamic lookup rule that looks up a user’s first name based on their email address. The result of this lookup is available as a reference.
Results of workflow actions
The results of workflow actions are also available as references in all subsequent actions and the default success message.
Subsequent actions
Example we have a workflow with two actions: create a Zendesk ticket, and modify the success message. The result of the first workflow action (result being the Zendesk ticket ID) is available in the next workflow action (success message).
You could edit the success message in this workflow to then include the newly created Zendesk ticket ID.
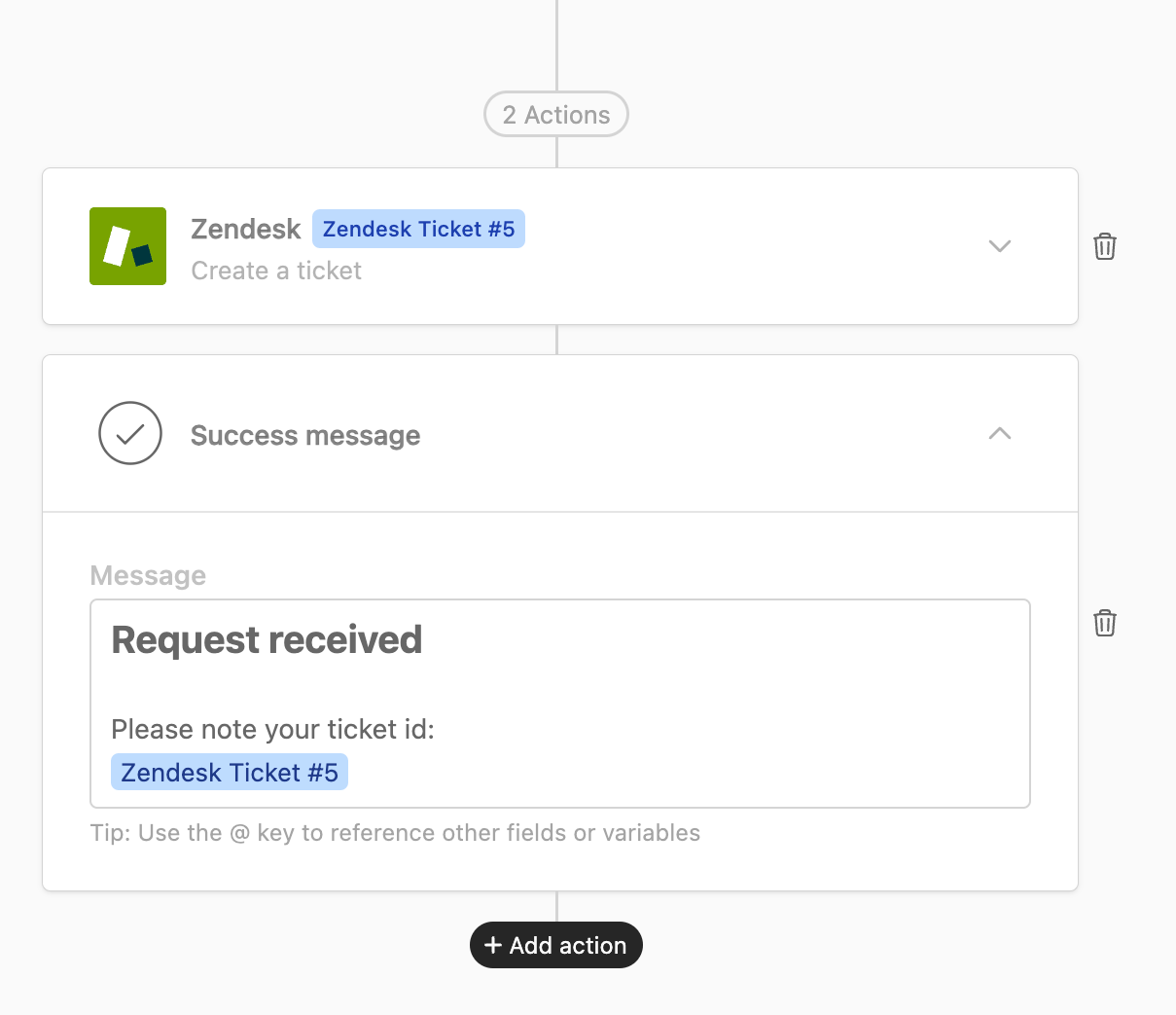
Default success message
If no Success message workflow is configured, the default success message is used instead. The results of all workflow actions are available in the default success message.
The default success message can be edited right below the Add Step button.
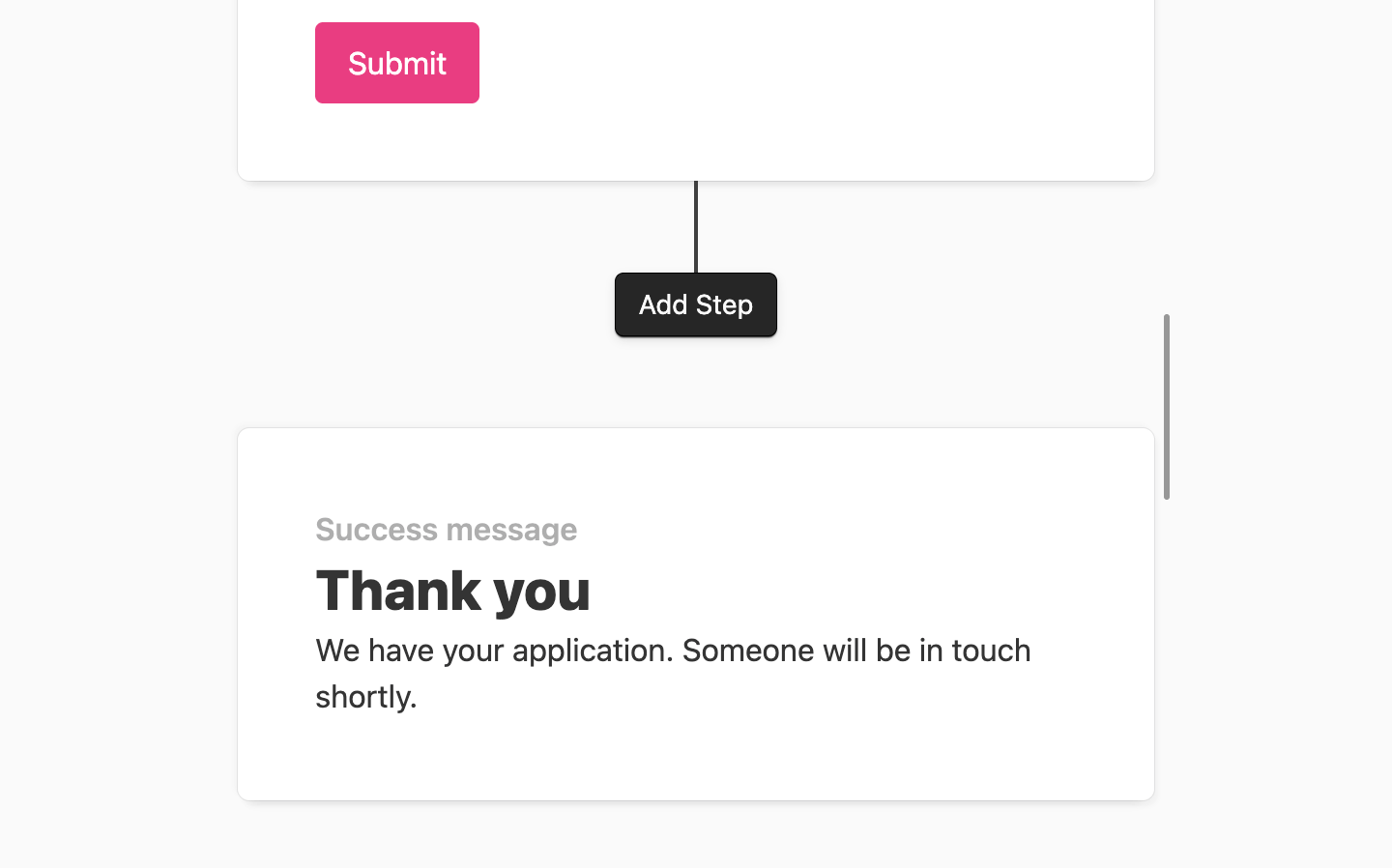
Some notes
Option label vs option value
When adding options to a dropdown or multiple choice field you would notice that each option has a label and a value. The option label is what the user sees when filling out the form. The option value is used when processing the form.
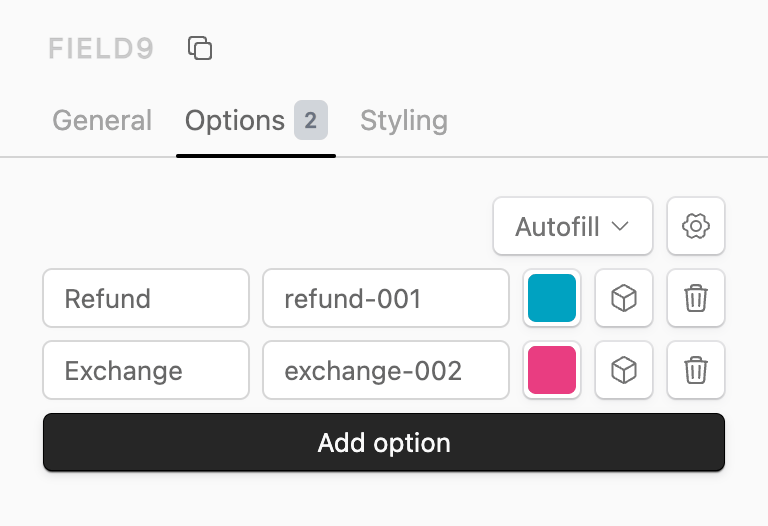
When referencing a field, you can choose to reference the option label or the option value.
Address field
When referencing an address field, you can reference the individual address components or the default address.
The default address component (like Your address) represents the full address, such as:
100 Queen Street West, Toronto, ON, M5H 2N2, CA
Other address components include line 1, line 2, city, state, postal code, and country. Learn more about the address field ↗.
