Working with Different Field Types in Salesforce Forms
Creating or updating records in Salesforce using FormCrafts requires you to map your form fields to their respective Salesforce counterpart. However, the fields in your Salesforce form can be different from the fields in Salesforce.
Let us explore how to work with different fields types:
Picklist
A picklist allows selection one option from a list. Example, Type is a picklist on the object Account.
To create a corresponding field in FormCrafts you can use a dropdown field, checkbox field, or a survey field like rating, thumb, or smileys.
FormCrafts offers an easy way to ensure your options match:
Edit your form, and click on Salesforce on the top-left corner of the screen. Click on Connect an organization and follow the steps. Now click on Records -> Add Action. Under (select object) select Account.
Next, add a dropdown field to your form via Add Fields (top-right). When editing the options for this field look for Autofill next to Options List. Here find Account Type under Salesforce Account Picklists. When you click on that it will fetch the options for that field defined in Salesforce and use them in this field.
This removes the need to manually match options within Salesforce and FormCrafts.
Note: if you change the picklist options in Salesforce you would have to re-do this process since FormCrafts can't automatically track those changes (unlike our Dynamic Picklists feature, which only works with object records)
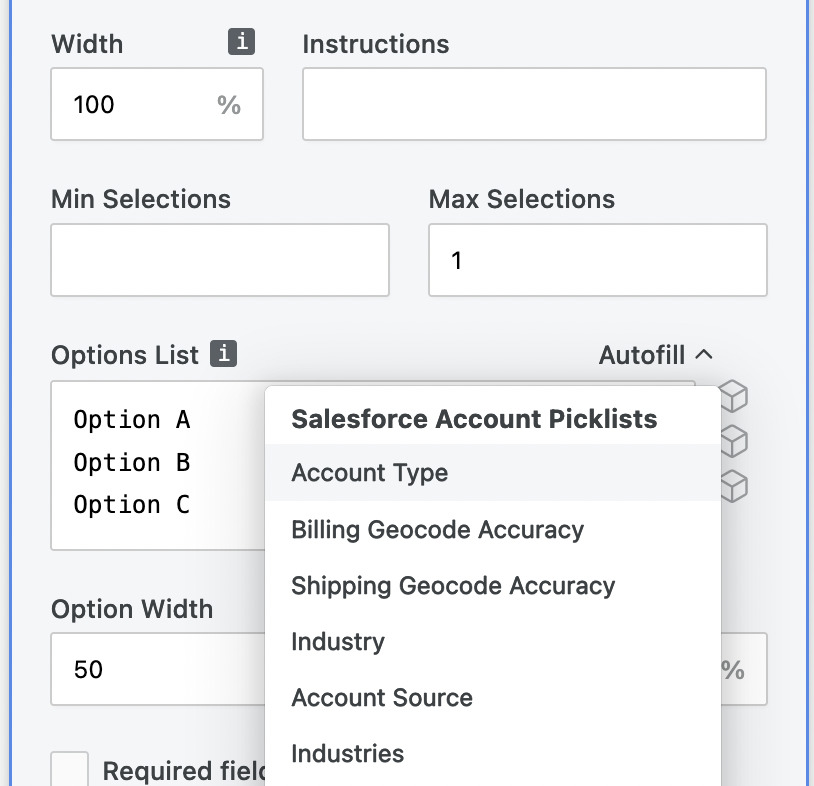
Picklist (multi-select)
These picklist are different from the above because they allow more than one selection. The process for fetching options from Salesforce is the same as above. To allow more than one selection edit the Max Selections in your field settings in FormCrafts.
Example the Industries field type for the Account objects allow multi-select. We will fetch the options for this using the above method and then increase Max Selections to 4.
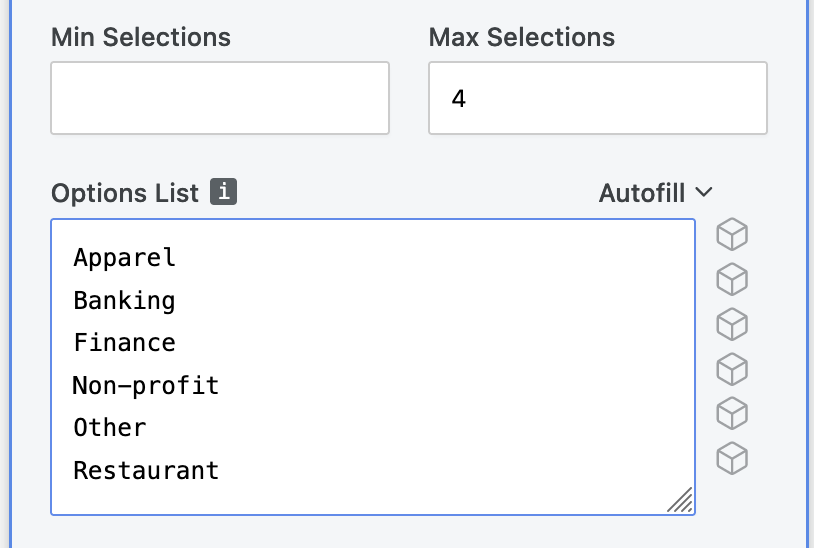
Checkbox
In Salesforce checkbox fields only accept two values - true or false. In FormCrafts we recommend the checkbox or dropdown type. When mapping fields you can also map a hidden field or string to this field.
Even though our options can only have true or false as the value we can use a different display text for our options.
Example we have a checkbox field called Subscriber on the object Contact which tells us if the user is our subscriber. Add a checkbox field to your form and add this line under Options List:
true==Yes, subscribe me
This is how options are configured in FormCrafts. The string before == is the option value, and the string after == is the display text. If you want the option value to be the same as the option text you could simply use:
Yes, subscribe me
If the user checks this field when submitting the form we will pass true as the value over to Salesforce.
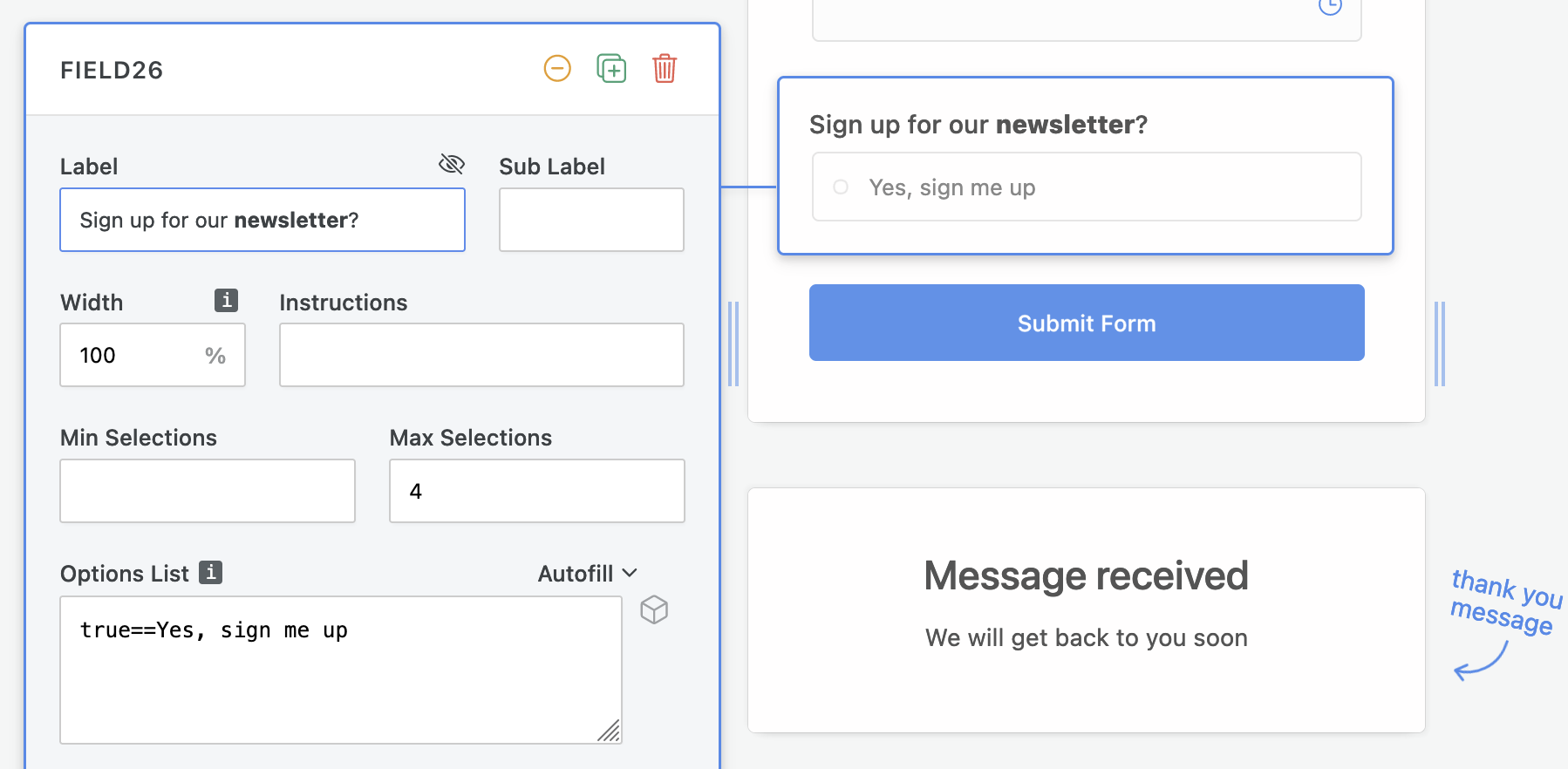
Date
You can add a Date type field in your form and map that to the Salesforce date field. However, you can also use date strings.
For example, we have a Due Date field on our object Task. We want the Due Date for this task to always be 14 days after object creation. In this case you can use the string +14 days and map that to Due Date.
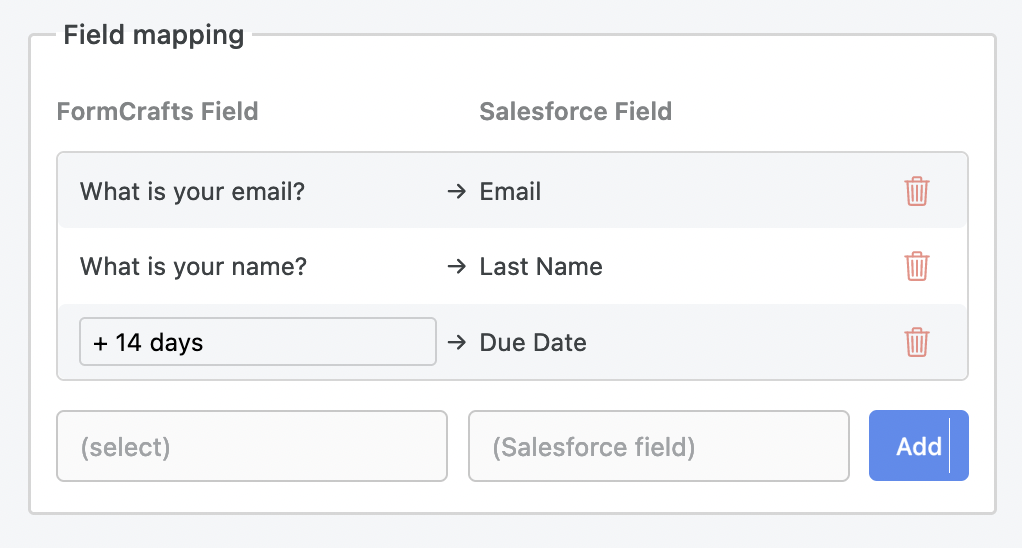
Datetime
This works the same as above, except we can also use time notations:
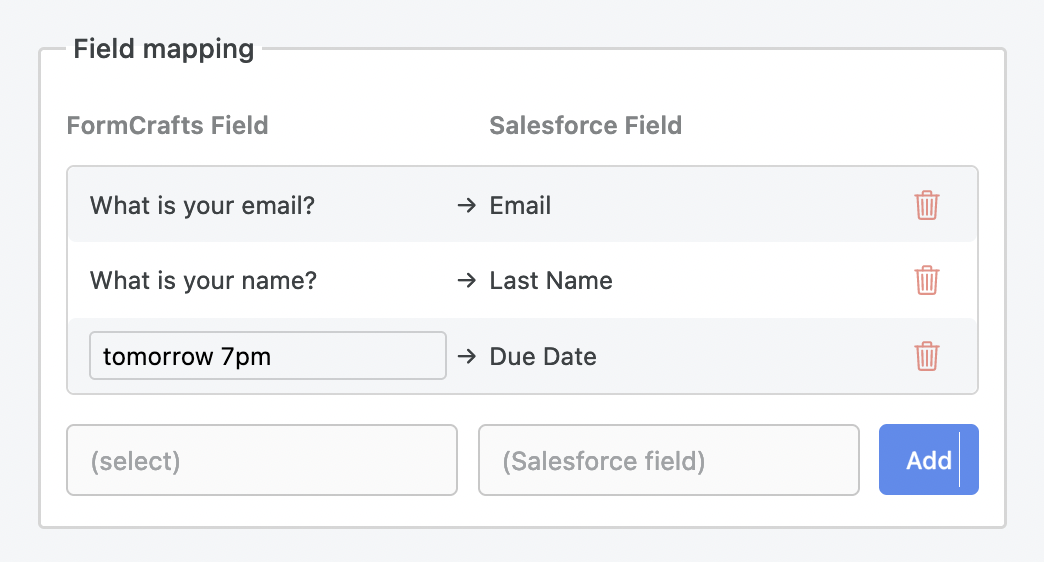
Time
You can add a timepicker field to your form map it to a Salesforce time field. You can also use string notations like the above example:
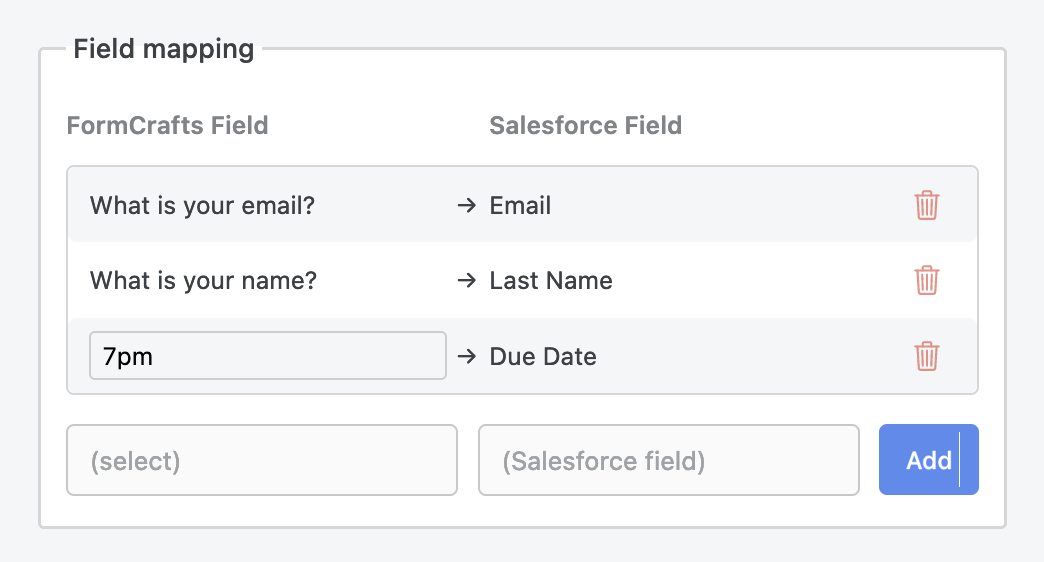
Phone
You can add a phone type field in FormCrafts and map it to a Salesforce phone field.
Number
You can map any FormCrafts field to Salesforce's number field as long as the form field outputs a number.
You can, for example, use a hidden field that holds a math formula that calculates a number based on values from different form fields. This hidden field can be mapped to Salesforce's number field. You can learn more about math calculations in FormCrafts here.
You can also map a one line text field, dropdown field, checkbox field, slider field, etc ... to Salesforce's number field.
Percentage
In Salesforce a percentage field only accepts a number between 0 and 100. You can use any field type in FormCrafts as long as the field only outputs a number between 0 and 100.
A slider field in FormCrafts is a good place to start:
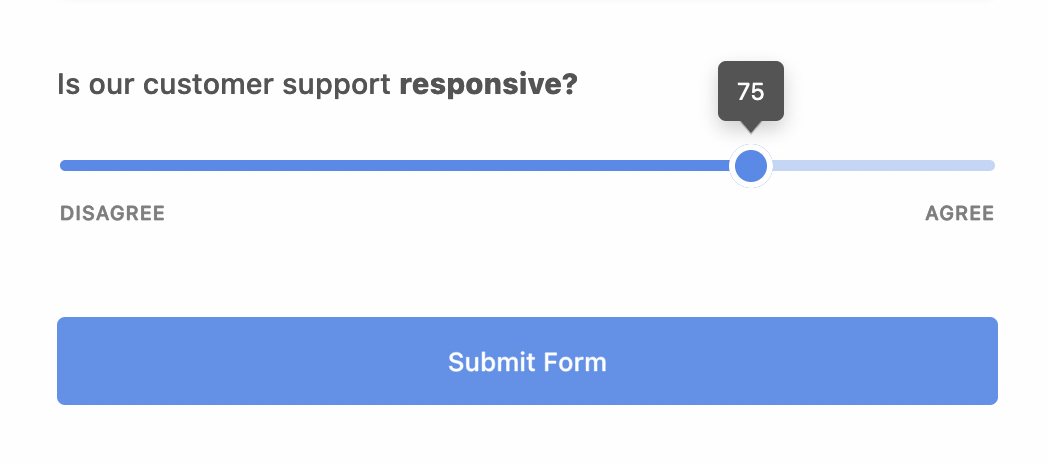
You can also use a one-line input field (and configure the field to only accept numbers between 0 and 100), or use a hidden field that stores a math calculation, or use a checkbox or dropdown field with numeric values.